Mail is set as the default email program on our Mac, so when we happen to click on an email link in anything (say, our browser), the Mail app automatically opens up and creates an email message. We don’t want that, we’d like to be able to designate our chosen email apps (I use Thunderbird, she uses Entourage). How to Change Startup Programs on Your Computer. In this Article: Article Summary On Windows On Mac Community Q&A This wikiHow teaches you how to stop programs from automatically starting up when you turn on your computer.
Click to viewMac guy and PC guy can fight for supremacy until the end of time, but there's one simple fact that anyone who's worked on both Mac and Windows knows: Some applications are better on the Mac, others are better on Windows. With the latest version of the Windows-on-Mac virtualization tool Parallels, you can set default applications across platforms, meaning that if there's an application that you prefer on Windows, you can set files on your Mac to always open with the the Windows application (and vice versa). With Parallels, you can create the ultimate hybrid operating system.
For example, let's say you've installed Office 2007 on Windows in Parallels but you're waiting around in 2003 on your Mac. Not anymore. With the latest Parallels, you can double-click a Word doc on your Mac and watch as it automagically opens up with Word 07 via Parallels. With a few very simple steps, you can set up the ultimate Windows/Mac hybrid.
Advertisement
Set up Parallels
As long as you've got a Mac, $80 to buy Parallels, and a copy of Windows, getting up and running with Parallels a cinch. Here's how to install Windows with Parallels. If you want to use your Windows partition in Parallels and Boot Camp, you can do that, too.
Advertisement
Hack Attack: Side-by-side Windows and Mac OS with Parallels
by Adam Pash
Read more ReadHere's your hybrid OS, Dr. Frankenstein
Advertisement
The unholy union of Windows and Mac got especially exciting when Parallels introduced Coherence, a feature that allows Windows and Mac apps to commingle on the same desktop. Weird? Yes. Useful? Of course!
Hack Attack: How to run Windows and Mac apps side-by-side with Parallels
by Adam Pash
Read more ReadAdvertisement
But the latest and greatest new feature in Parallels is called SmartSelect, and it's what lets you hybrid your desktop so that you can set default applications across Windows and Mac. That means you can always use the best tool for the job, regardless of whether it runs on Mac or Windows.
Set the default application by filetype
Advertisement
Setting up your SmartSelect defaults is as simple as point-and-click. In either Finder or Windows Explorer, right-click (or Ctrl-click) the file you want to open and select Open With. You should see a list of applications, Windows and Mac, associated with that file. If you're doing this in Windows, Mac apps will be named .app (like Firefox.app) and include 'Mac' in parentheses after the title of the program. On your Mac, Windows programs will have the Parallels icon superimposed on the application's icon to indicate that it's a Windows app. To open a file in a different application just once, select the application you want to use to open that file and that's all. Windows or Mac, it should open the file in the program you selected.
Advertisement
To set an application as the default for that filetype, you just follow the same set of steps you normally would on the respective OS. In Windows, right-click the file and select Open With again, but this time select Choose Program.... Pick the program you want to set as the default and check 'Always use the selected program to open this kind of file.'
Advertisement
On the Mac, right-click the file and select Get Info. Toward the bottom of the Info window you should see a section labeled Open with. Select your preferred default from the dropdown and click Change All.... Any file on your Mac ending with the same filetype should now always open with the application you've chosen, Windows or Mac.
Changing default browser, email, and FTP client
Advertisement
The above method should work to change your default application for virtually any filetype, but when it comes to unifying your browsing, email, and FTP clients, you have to take a different but equally simple approach. Just go to the Parallels Desktop preferences and select the General tab. In the section labeled Shared web applications, you can change the default application for web browsing to Open all web pages in Windows, Mac, or in the default for each OS. If you leave it set to Default, you'll end up with different browser windows, for example, running on Windows and Mac. Setting your browser to a specific OS will ensure that all your browsing is unified, a feature I've been dying for from Parallels. The same is true for your preferred email and FTP clients.
Whither and wherefore would I use this?
Like I said above, some applications are just better in one OS than in the other. For me, the short list of such applications goes a little something like this:
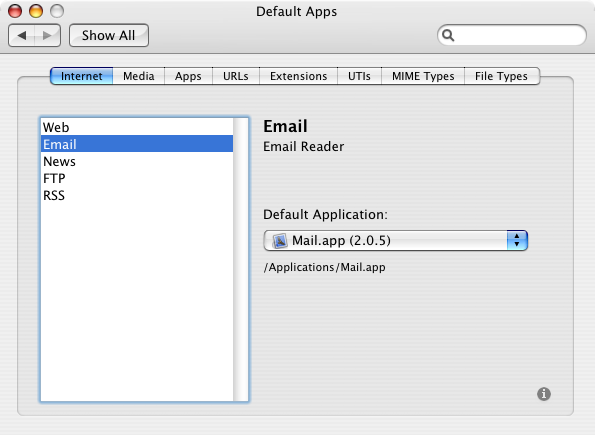
Browser: We talk a fair amount about Firefox vs. IE vs. Safari around here, and Firefox normally wins out. But let's get more granular. If I had a choice between Firefox on Windows and Firefox on Mac, I'd take Firefox on Windows hands down. I may be alone on this, but Firefox on my Mac has always been a bit on the buggy and sluggish side compared to Firefox on Windows. Your mileage, as ever, may vary.
Advertisement
Word Processor: There are a lot of good alternatives, but as much as I hate to say it, there really is only one Microsoft Word (for now, at least), and the latest version of Word is only available for Windows. Well, not anymore.
FTP: If I've got to pick my favorite FTP client, it'd have to be the Mac-only Transmit. Smart favorites, droplets, and excellent Quicksilver integration sway my vote toward Transmit for all of my FTP duties.
Advertisement
Text editing: There are a lot of very good text editors for Windows, but I still haven't found an editor I like better than the Mac-only TextMate. It's macros and interface are excellent.
App launching/file manipulation: We love Launchy, but there's only one Quicksilver, and it's only on the Mac. One cool thing about Parallels is that you can launch Windows applications with Quicksilver now, so you really wouldn't need Launchy in this setup at all.
Advertisement
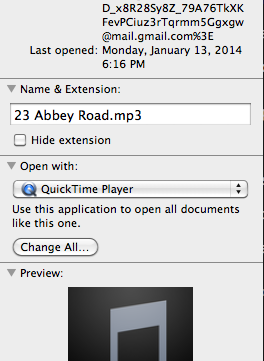
Text replacement: If you're a heavy user of text replacement applications like Windows-only Texter or the Mac-only TextExpander, it's worth noting that these utilities only work with apps running in their respective OS. I (as the biased creator) prefer Texter for some of its more advanced scripting capabilities, but both apps are very good at what they do. Some of my desire to run Firefox and other applications in their Windows variants is influenced by my heavy reliance on Texter in those applications. If you need text replacement in both Windows and Mac apps, you can run both.
Lifehacker Code: Texter (Windows)
Windows only: Text substitution app Texter saves you countless keystrokes by replacing…
Read more ReadAdvertisement
I'm very curious to hear which combination of Windows and Mac applications would make up your ultimate hybrid operating system, so throw in your two cents—and any other thoughts—in the comments.
Adam Pash is a senior editor for Lifehacker to whom OS monogamy is out of the question. His special feature Hack Attack appears every Tuesday on Lifehacker. Subscribe to the Hack Attack RSS feed to get new installments in your newsreader.
Advertisement
The default applications in Mac are easy to use. But, some of the default apps lacks some features that we badly need. Or there are operations that we want to perform but aren’t available in Mac default programs. So, what we can do in such a scenario?
All we can do is change default application on Mac from the one we want to use in Mac.
Today, in this article, we will be looking at the step by step guide for how to change Mac default programs from the ones that we prefer to use.
Change Mac Default Calendar
This process will change your Mac’s default Calendar Application.
1. From the Applications folder, open Calendar or type ‘Calendar’ in Search box and open it.
2. Now, from the menu bar of Calendar, go to ‘Preferences’.
3. Now in General, select the ‘Default Calendar App’ menu.
4. In this menu, choose the preferred calendar application, which will be the default calendar app.
How to Change Default Mail Application on Mac?
This process will change default mail application on Mac to open and send mails.
1. From the Applications, open Mail or type ‘Mail’ in Search box and open it.
2. Now, from the menu bar of Mail, go to ‘Preferences’.
3. Now in General, select the ‘Default Mail Reader’ dropdown menu.
Change Default Program For Mac
4. Choose the preferred default mail reader application. There are some applications that are not fully functional at times. So, when choosing the default mail reader app make sure that it performs all the functions that you want to perform.
How to Change Default Browser on Mac?
This process will tell you how to change default browser on Mac with the specific web browser of your choice.
1. For this, you have to go to Mac’s System Preferences from the menu bar.
2. In System Preferences, go to General box.
3. As soon as you enter the General Pane in System Preferences, there is a ‘Default web Browser’ option followed by the dropdown menu.
4. From the given list of web browsers, select the one that you most commonly use. And, if you see any third-party web browsers in the list, avoid making them as your default web browser.
This process can also be done from within the respective web browser by going to preferences & simply performing the steps.
Read Also : How To Organize Files And Folders Using macOS Tags

Make Google Chrome Default Web Browser
1. Go to Preferences in Google Chrome menu.
2. In Default Browser option, click ‘MAKE DEFAULT’.
3. After this, a Mac OS dialog box will appear on your screen asking you to confirm. Select Use “Chrome” button.
Note: Mozilla Firefox can be made default browser by following the same steps given above.
Change Mac Default Image Viewer
This process will change your Mac’s default image viewer with the specific viewer of your choice.
1. Find and search for an image in file finder with extension .jpg or .png.
2. Now, right click on the picture and select ‘Get Info’ option from the menu.
How To Change What Program Opens Files
3. In Get Info window, search for ‘Open with:’.
4. Now when you click the menu given on the right side of Open with, a list of applications will appear that are able to view that image.
Change Default Program For Ica
5. Choose the application that you want to open your image with.
6. Now press the ‘Change All’ button. This button confirms that the particular application is set as the default image viewer application.
7. After pressing Change All, a dialog box will appear on your screen asking you to continue with this app. Press Continue.
This will change your default mac image viewer.
Read Also : 10 Best Data Recovery Software for Mac 2018
Note: By following the same steps as given above, you can change your Mac’s default app to open files & file types as well.
These all the steps allow us to change the default applications on a Mac.
There are some applications as well that allow you to change your systems default applications.
If you found this helpful, please let us know. You can also drop your feedback in the comment section below.