- Using Numbers For Mac Program How Set Data For Graphing Age
- Using Numbers For Mac Program How Set Data For Graphing For Kids
- Using Numbers For Mac Program How Set Data For Graphing Practice
Microsoft Excel offers many chart types to illustrate two data series in a visually interesting way. The “Insert” tab on the command ribbon includes a Charts group with 10 chart types, including “Pie,” “Bar” and “Surface.” For example, if your data series includes positive and negative values, the recommended preview samples will include column and line charts. Excel also enables you to plot two different chart types, such as a column chart for the first data series and a line chart for the second series, on a combination chart to help make these values meaningful for your analysis.
DataAnalysis is a general purpose iPad App for the plotting and fitting of all types of data that can be formulated as x, y pairs. The program can be used easily by both students and professionals. Snow Leopard’s Numbers application gives you the ability to use the data you add to a spreadsheet to generate a professional-looking chart. Follow these steps to create a chart in Numbers: 1 Select the adjacent cells you want to chart by dragging the mouse. Create charts and graphs online with Excel, CSV, or SQL data. Make bar charts, histograms, box plots, scatter plots, line graphs, dot plots, and more. Free to get started! I have two different streams of fractional values I want to visualize using Numbers for Mac. They both have one value per line and both look would look something like this (with different values. How do I plot two data streams in Numbers as a graph? As the x axis and the amount (in seconds) on the y axis, and have the two data streams. Graphing program in many schools. If you will be using a different graphing program with your students it may be necessary to give students a different set of procedures based on that particular program. Students will be using the data collected in Lesson #7 to graph a standard curve of absorbance vs.
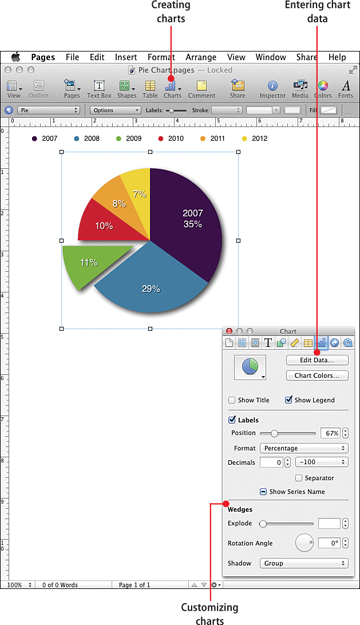
EasyData ® supports data collection with Vernier USB sensors (TI-84 Plus family only), CBR™, CBR™ 2, CBL™ 2 and LabPro ® devices using the TI-84 Plus family and TI-83 Plus family. The EasyData App ® is also available for the TI-83 Plus, TI-84 Plus, and TI-84 Plus Silver Edition Graphing Calculators. The easiest way to come up with bin numbers is by dividing your largest data point (e.g., 225) by the number of points of data in your chart (e.g., 10) and then rounding up or down to the nearest whole number, though you rarely want to have more than 20 or less than 10 numbers.
Step 1
Click and drag on the worksheet data that you want to chart. Include the row and column labels.
Step 2
Click the “Insert” tab on the command ribbon, then click the tiny arrow button in the lower-right corner of the Charts group to open the Insert Chart dialog box. The Recommended Charts tab will display your selected data series in a sample chart in the main pane. Other sample charts will display in the side bar. If you prefer to see more chart types, click the “All Charts” tab to view a list of chart types in the sidebar. Examples include “Column,” “Line,” “Bar,” “Area” and “Combo.”
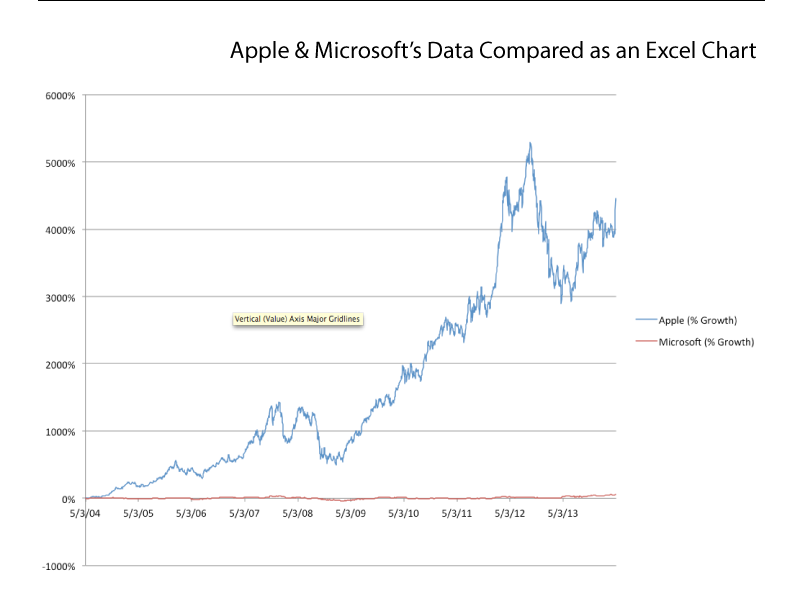
Step 3
Click a chart type in the sidebar to preview your data series converted to that chart type. For example, click “Combo” in the All Charts sidebar to show two chart types in one plot area, such as a column and a line chart. In this combo example, you select the chart type for each data series in the drop-down list in the 'Choose the Chart Type and Axis for Your Data Series' section.
Step 4
Click “OK” to convert the two data series to a chart on your worksheet.
Step 5
Click inside the chart area to bring up the Chart Tools ribbon and the Design and Format tabs to help you edit the chart. Three buttons will display to the right of the chart with screen tips: Chart Elements, Chart Styles and Chart Filters. For example, click the green “+” button for Chart Elements, and then select “Data Table” to insert the worksheet data in the bottom of the chart.
Tips
- To change the chart type, right-click the chart’s plot area to open the list and then click “Change Chart Type” to open the dialog box. Select the preferred chart type in the sidebar of the Recommended Charts tab sheet or the All Charts tab sheet to preview. Click “OK” to close the dialog box and update your chart. Press “Ctrl-S” to save this updated worksheet.
- Updating the worksheet data will update the chart data.
- To move the chart on your worksheet, click inside the chart area outside of the plot area and then drag the chart to the preferred position. For example, move the chart to ensure it is not blocking the worksheet data.
- To resize the chart, click inside the chart to display the frame’s sizing handles, and then click and drag a handle to change the dimensions.
Using Numbers For Mac Program How Set Data For Graphing Age
Warning
- Information in this article applies to Microsoft Excel 2013, Home & Business. It may vary slightly or significantly with other versions or products.